Where Do I Find the Machine Type of My Lenovo Thinkpad X1 Carbon
Upgrade the SSD storage drive in the Lenovo Thinkpad X1 Carbon, but the RAM is not upgradable. See how-to upgrade plus the full specs and top-selling models in this article.
I'll also display a chart of all the generations of X1 Carbon Thinkpads with their associated machine types so you can quickly identify which X1 Carbon you have.
The Lenovo Thinkpad X1 Carbon has been around for a number of years, introduced in 2012 in fact. As of this writing, there are now 8 generations of the X1 all built on the solid Thinkpad line. It's quite easy to upgrade the SSD storage on an X1 Carbon laptop. You remove a few screws, then take the back cover off and the SSD drive is in plain view.
The SSD is an M.2 type 2280 PCIe drive.
The Thinkpad X1 Carbon laptops are all based on the Intel chipset processor and have a 14-inch display.
The 7th. generation of the X1 Carbon has:
- Either the Intel 8th. or 10th. generation i5/i7 processor.
- Either 8GB or 16GB of onboard RAM.
- You cannot upgrade the RAM on the X1 Carbon.
The 8th. generation of the X1 Carbon has:
- The Intel 10th. generation i5/i7 processor
- Either 8GB or 16GB RAM soldered to motherboard.
- You cannot upgrade the RAM on the X1 Carbon.
The 9th. generation of the X1 Carbon has:
- The Intel 11th. generation i5/i7 processor.
- Either 8GB, 16GB, or 32Gb RAM soldered to motherboard. Type LPDDR4x-4266.
- You cannot upgrade the RAM on the X1 Carbon.
- PCIe NVMe, PCIe x4.
How To Upgrade The SSD Storage On A Thinkpad X1 Carbon Laptop With Full Specifications | Easy Solutions And Tips:
How To Upgrade Lenovo Thinkpad X1 Carbon SSD
The newer models of the X1 Carbon only have 5 screws holding the back cover in place, the older models had 7 screws. Once the back cover is removed, you can visibly see the M.2 SSD drive, it is held in place by one screw. Simply remove this SSD drive and replace it with a new one.
Steps to Upgrade X1 Carbon SSD Drive:
- Remove A/C adapter if it is connected.
- Boot the X1 Carbon and press the F1 key to enter the BIOS.
- Select Config > Power and disable built-in power.
- Remove the screws holding the back cover in place and lift out the back cover.
- Remove the screw that holds the M.2 SSD drive in place.
- Remove the M.2 SSD from it's slot.
- If a thermal pad is attached to the SSD, remove it and attach to the new SSD.
- Carefully insert the new SSD at about a 20 degree angle into the drive slot, install the screw.
- Reinstall the back cover and screws.
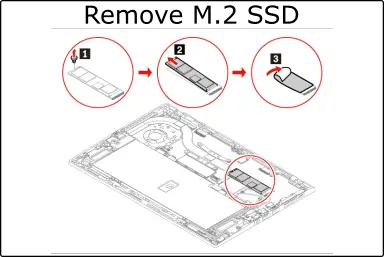
Upgrades-and-options is reader-supported. When you buy through links on this site, we may earn an affiliate commission. As an Amazon Associate, I earn from qualifying purchases. Learn more
Thinkpad X1 Carbon SSD Options And Part Numbers
Find the available SSD drives and their specs in the table below. I compiled these from the Crucial.com website. The prices are accurate as of this writing.
The best way to ensure you purchase the correct SSD is to use the Crucial Compatibility Checker. Enter your model of laptop and the tool will display the available accessories.
| X1 Carbon 9th Gen. | Cost(US) |
|---|---|
| 2TB M.2 SSD • PCIe NVMe Gen 4 • 6600 MB/s Read, 5000 MB/s Write – CT2000P5PSSD8 | $367.99 |
| 1TB M.2 SSD • PCIe NVMe Gen 4 • 6600 MB/s Read, 5000 MB/s Write – CT1000P5PSSD8 | $179.99 |
| 500GB M.2 SSD • PCIe NVMe Gen 4 • 6600 MB/s Read, 4000 MB/s Write – CT500P5PSSD8 | $107.99 |
9th Gen. X1 Carbon SSD
| X1 Carbon (6th Gen, 7th Gen, 8th Gen) | Cost (US) |
|---|---|
| 2TB M.2 SSD • PCIe NVMe Gen 3 • 3400 MB/s Read, 3000 MB/s Write – CT2000P5SSD8 | $302.80 |
| 1TB M.2 SSD • PCIe NVMe Gen 3 • 3400 MB/s Read, 3000 MB/s Write – CT1000P5SSD8 | $119.99 |
| 500GB M.2 SSD • PCIe NVMe Gen 3 • 3400 MB/s Read, 3000 MB/s Write – CT500P5SSD8 | $79.99 |
| 250GB M.2 SSD • PCIe NVMe Gen 3 • 3400 MB/s Read, 1400 MB/s Write – CT250P5SSD8 | $54.99 |
| X1 Carbon (5th Gen) | Cost (US) |
|---|---|
| 1TB M.2/NGFF (2280) Double Sided • 560MB/s Read, 510MB/s Write – CT1000MX500SSD4 | $114.99 |
| 500GB M.2/NGFF (2280) Single Sided • 560MB/s Read, 510MB/s Write – CT500MX500SSD4 | $69.99 |
| 250GB M.2/NGFF (2280) Single Sided • 560MB/s Read, 510MB/s Write – CT250MX500SSD4 | $49.99 |
Also see my article on the
>> IdeaPad 130 – 15IKB (Fix Issues) | 81H7 <<
How To Identify The Generation Of A Thinkpad X1 Carbon?
The chart below lists all the generations of X1 Carbon Thinkpads with their machine type. Check the label on the bottom of the laptop and look for the 4 digit machine type.
| Thinkpad Name | Machine Type | Release Date |
|---|---|---|
| X1 Carbon (1st Gen) | 3443, 3444, 3446, 3448, 3460, 3462, 3463 | August 2012 |
| X1 Carbon (2nd Gen) | 20A7, 20A8 | January 2014 |
| X1 Carbon (3rd Gen) | 20BS, 20BT | January 2015 |
| X1 Carbon (4th Gen) | 20FB, 20FC | February 2016 |
| X1 Carbon (5th Gen)-Kabylake | 20HR, 20HQ | February 2017 |
| X1 Carbon (5th Gen)-Skylake | 20K4, 20K3 | February 2017 |
| X1 Carbon (6th Gen) | 20KH, 20KG | February 2018 |
| X1 Carbon (7th Gen) | 20QE, 20QD, 20R1, 20R2 | June 2019 |
| X1 Carbon (8th Gen) | 20UA, 20U9 | April 2020 |
| X1 Carbon (9th Gen) | 20XX, 20XW | March 2021 |
Top Selling Thinkpad X1 Carbon US Models:
| Model | 20R10010US | 20R1001TUS |
| Product | ThinkPad X1 Carbon (7th Gen) | ThinkPad X1 Carbon (7th Gen) |
| Type | 20R1 | 20R1 |
| Processor | Intel Core i5-10210U (4C / 8T, 1.6 / 4.2GHz, 6MB) | Intel Core i7-10510U (4C / 8T, 1.8 / 4.9GHz, 8MB) |
| RAM | 8GB Soldered LPDDR3-2133 | 16GB Soldered LPDDR3-2133 |
| Storage | 256GB SSD M.2 2280 PCIe NVMe Opal2 | 1TB SSD M.2 2280 PCIe NVMe Opal2 |
| Display | 14″ FHD (1920×1080) Low Power IPS 400nits Anti-glare | 14″ UHD (3840×2160) IPS 500nits Glossy, HDR 400, Dolby Vision |
| Touchscreen | None | None |
| Case | Carbon Fiber (Top), Magnesium Alloy (Bottom) | Carbon Fiber (Top), Magnesium Alloy (Bottom) |
| Camera | 720p with ThinkShutter | 720p + IR with ThinkShutter |
| Keyboard | Backlit, English | Backlit, English |
| Battery | Integrated 51Wh | Integrated 51Wh |
| OS | Windows 10 Pro 64, English | Windows 10 Pro 64, English |
| Weight | 14.9mm thin and 2.4lb/1.08kg | 14.9mm thin and 2.4lb/1.08kg |
Can You Add RAM To A Thinkpad X1 Carbon?
No, you cannot add memory to an X1 Carbon laptop. The RAM is soldered onto the motherboard and is not upgradable. Models of the X1 Carbon come with either 8GB, 16GB, or 32GB of RAM.
There is an X1 Extreme Thinkpad that does allow you to add memory, up to 64GB.
Summary
If you find you need more storage space on your Thinkpad X1 Carbon, upgrading the SSD is a simple process. By following the steps listed above and finding the SSD part number to suit your needs, you can improve the storage capacity and ensure your laptop is useful for years to come.
Where Do I Find the Machine Type of My Lenovo Thinkpad X1 Carbon
Source: https://upgrades-and-options.com/2021/09/lenovo-thinkpad-x1-carbon-ssd-upgrade-full-specs.html
0 Response to "Where Do I Find the Machine Type of My Lenovo Thinkpad X1 Carbon"
Post a Comment